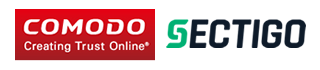 世界シェアNo1達成、低価格サーバー証明書
世界シェアNo1達成、低価格サーバー証明書| 特徴 | 価格 | 証明書の申請~発行までの流れ | サイトシール掲載方法 | 発行目安 | 再発行について | お申し込み(新規・更新・乗換) | お問い合わせ |
コモドSSL -Comodo SSL-の特徴

コモドは国際的に非常に人気があるブランドです。SSL.jpで扱っているブランドの中でも最安値になっています。(1,200円/1年~)
PotitiveSSLはスタートアップ、個人、ブログ等での利用に適した証明書です。
Sectigo EsseinsialSSL(エッセンシャルSSL)は、米国Comodo社が提供するSSL証明書です。低価格でSSL暗号化通信を実現することが出来ます。
EssentialSSLは企業向けに適したドメイン認証タイプの証明書です。
2.ロゴ
実在認証タイプのSSLではドメイン名以外に企業名、所在地が表示されるロゴを提供しています。特に、実在認証タイプのロゴは、クリックしなくても、カーソルを近づけるだけで情報が表示されます。※ロゴなしでも、サイトシールはご利用頂けます
3.実在認証の審査が迅速
上位機関での審査が遅れる(=発行が遅れる)ことが無いよう、配慮がなされます。申請者の電話番号がタウンページに掲載されていない場合、企業データベースから電話番号を調査して電話します。その場合、DUNS番号(シマンテックが利用)もしくは東京商工リサーチ(セコムが利用)でなくても、帝国データバンクに情報が掲載されていれば、審査がスムーズです。
4.https://ドメイン名、https://www.ドメイン名の両方がつかえる
SL証明書発行の申請を行う場合、https://www.ドメイン名、https://ドメイン名、https://サブドメイン名.ドメイン名のい ずれかのFQDNを指定する必要があります。このうち、「wwwを先頭につけようかどうしようか」、「両方できたらいいな」と思われる方が多いようです。 2008年8月より、1回の申請(1証明書の料金)で、https://ドメイン名とhttps://www.ドメイン名の両方がURLとして利用できるようになりました。
このような方が購入されておられます
- 低価格のSSL証明書をご希望の方
- サイトシールつき(ドメインの所持者表示は【実在認証】)の証明書が欲しい方
- メールフォームなどで手軽に使いたい方
- ワイルドカード証明書がほしい方
- 個人事業主の方で、証明書取得を希望される場合
Comodo/Sectigo SSL証明書の価格
| Comodo/Sectigo SSL証明書 | 1年 | お申し込み |
|---|---|---|
| Sectigo PositiveSSL【ドメイン認証】 | 1,093円 (1,200円) |
【新規・更新・乗換】 |
| Sectigo PositiveSSL Multi-Domain 【ドメイン認証】 ※基本サービス 1個のコモンネームと2個のSANS ※オプション 追加ドメイン 3,100円 (税込 3,410円) |
5,100円 (5,610円) |
【新規・更新・乗換】 |
| Sectigo PositiveSSL Wildcard 【ドメイン認証】 | 12,000円 (13,200円) |
【新規・更新・乗換】 |
| Sectigo Essential 【ドメイン認証】 | 3,889円 (4,280円) |
【新規・更新・乗換】 |
| Sectigo Essential Wildcard 【ドメイン認証】 | 22,000円 (24,200円) |
【新規・更新・乗換】 |
| Comodo 実在認証タイプ | 15,000円 (16,500円) |
【新規・更新・乗換】 |
| Comodo 実在認証タイプ Wildcard | 60,000円 (66,000円) |
【新規・更新・乗換】 |
| Comodo EVタイプ | 49,500円 (54,450円) |
【新規・更新・乗換】 |
【上記料金について】
* 上段価格は税別価格・下段()の価格は税込価格です。
証明書の申請~発行までの流れ
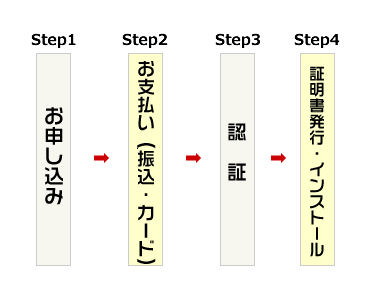
【STEP1】 申請フォームからお申し込み
お申し込みは、申請フォーム【新規・更新・乗り換え】共通フォームに必要な情報を入力してください。
申請後すぐ到着するメールはお客様の申請内容を記載した自動返信メールです。
※申請フォーム内の申請組織担当者追加情報の役職名は必須となります。
【STEP2】 ご入金 ※https://21-domain.com/ でのポイント購入・決済
■全ての証明書に対して、前支払いとなります。 貴社お支払いサイクルで処理をご希望の場合は、事前にお問い合わせください。
【お支払い方法】
1.銀行振込
振込先の記載はポイント購入ページに記載されます。 ※振込決済の場合、弊社着金後、ポイント残高へポイントが加算したのち更新手続が行えます。ポイントが無い状態で事前にお手続きを行なわれても手続きは完了しません。
2.クレジットカード
クレジットカード決済はリアルタイムに手続きが行われます。
3.ポイント残より引き落とし
下記のサイトから、必要なポイントのご購入をお願いいたします。
https://21-domain.comを開き、ハンドルログイン後左メニューより「ポイント」→「ポイント購入」 (クレジットカードまたは銀行振込により決済してください)
※1000円以上1円単位でお買い求め頂けます。
■お支払い代金の返金について:原則ポイント残に返戻いたします。ポイントの返戻についてはこちらを御参照下さい。
■請求書はWEB画面上にて発行頂けます。
https://21-domain.com/ ログイン後、左サービスメニューより「ポイント」→「ポイント入金履歴」
https://21-domain.com/?m=93,10
●ポイント購入額の請求書、領収書の発行がおこなえます。
【STEP3】承認メールへの対応と確認事項
◆ドメイン認証の場合
下記のいずれかの方法でドメイン確認が行われます。
●メールアドレスによる認証
認証メールアドレス宛へComodo社からの認証メールが届きます ※所定のURLをクリックし、認証してください。
下記のメールアカウントをいずれか1つ作成してください。
※メールアドレス作成後、送受信可能のご確認をお願いいたします。
admin@ドメイン名 もしくは コモンネーム
administrator@ドメイン名 もしくは コモンネーム
hostmaster@ドメイン名 もしくは コモンネーム
postmaster@ドメイン名 もしくは コモンネーム
webmaster@ドメイン名 もしくは コモンネーム
●ファイル認証による確認
お客様にて、発行元が提供する特定の認証情報をサーバ上の指定の場所にアップロードしていただきます。
アップロード完了後、発行元より認証情報が正しく設定されていることを確認します。
※各ブランドのワイルドカード証明書のファイル認証による確認は終了いたしました。
証明書の実在認証について
コモド証明書では、サイトの実在証明のみを行い、利用組織の実在証明は含まれません。
コモド社証明書必要書類
【1】企業情報及び電話番号の確認
下記いずれかにて、企業情報及び電話番号の確認が必要です。
・iタウンページ:http://www.itp.ne.jp
・DUNS(東京商工リサーチ):https://duns-number-jp.dnb.com/search/jpn/login.asp
・TDB(帝国データバンク企業サーチ):http://www.tdb.co.jp/service/u/1000.jsp
申請手続きを進める前に、上記いずれかに登録することをお勧めします。
※登録はオンライン上で簡単にできます
※登録から反映に1ヶ月前後かかる場合がございます
※上記いずれかにて確認できない場合、発行できない場合がございます
【2】弁護士意見書・履歴事項全部証明書
上記いずれかで、企業情報及び電話番号の確認ができなかった場合に必要です。
履歴事項全部証明書は、法務局にて取得の発行3ヶ月以内のものご用意ください。
※官庁及び公的機関、国立・公立学校は不要です
【3】電話による在籍確認
「1」(場合によっては「2」も)で確認の取れたお電話番号に弊社より架電し、電話による在籍確認を行います。なお、お申込フォームにてご入力頂いたお電話番号に連絡するわけではございません。
【STEP4】証明書の発行
各認証後に証明書が発行されます。発行された証明書は弊社よりお渡し致しますので、ご利用サーバーへのインストールをお願いいたします。
証明書は必要書類確認後、最短2営業日で発行されます。
証明書のインストール
SSLサーバ証明書をサーバにインストールしてください。インストール手順はサーバの種類によって異なります。
サイトシールのインストール
サイトシールはComodo SSLの認証を受けていることを表す、アクセスユーザに信頼感を与える効果的なアイテムです。
なお、証明書発行までの目安は、承認メール確認後、即日発行となります。
サイトシール掲載方法
 サイト上に表示することでコモド社SSL証明書を使っていることを示します。 無料で入手可能です。
サイト上に表示することでコモド社SSL証明書を使っていることを示します。 無料で入手可能です。
Comodo社のSSL証明書を使っていることを示すだけでなく、サイトシールのそばにポインタを持ってくるか、サイトをクリックするとそのドメイン所持者情報が表示されます。
※ドメイン所持者情報表示は、実在認証タイプ、実在認証タイプ ワイルドカード, EV SSL をご利用の場合の機能となります。
企業/組織名 証明書を取得した組織名
所在地 証明書を取得した組織所在地 (市町村区・都道府県・国)
URL 証明書を取得したURL
サイトシールのインストール手順(コーナーサイトシール)
※常に画面右下に表示され、画面スクロールに影響されないシールです。
1: シールをサーバーにアップロード
納品時に弊社よりお送りいたしますサイトシールを、Webサイト利用サーバー上にアップロードします。
※以下手順からはComodo社のシールサポートページ内にて作業を行っていただきます。
2: グラフィックの表示
セキュアサイトシールサポートページ内のフォームに、アップロードしたサイトシール画像のURLを入力します。正常にアップロードされている場合はシールのグラフィックが表示されます。表示されない場合はアップロードの場所を再度ご確認下さい。
3: headへの宣言文の挿入
テキストボックスの内容を、シールを表示したいHTMLファイルの<head>~</head>の間に入れてください。
4: コモンネーム(サイト名)の指定
取得されたサーバIDのコモンネーム(サイトアドレス)をフォームへ入力して下さい。 サブドメイン(例:wwwドメイン名のwwwの部分)も省略せずに入力してください。http://やhttps://は不要です。
5: HTMLファイルへの宣言文の挿入
同様にテキストボックスの内容をシールを表示したいHTMLファイルのとの間に入れてください。
サイトシールのインストール手順(通常サイトシール)
※ページ内の特定の場所に表示させるシールです。
1: シールをサーバーにアップロード
弊社よりお送りしましたサイトシールを、Webサイト利用サーバー上にアップロードします。 ※以下手順からはcomodo社のシールサポートページ内にて作業を行っていただきます。
2: グラフィックの表示
セキュアサイトシールサポートページ内のフォームに、アップロードしたサイトシール画像のURLを入力します。正常にアップロードされている場合はシールのグラフィックが表示されます。表示されない場合はアップロードの場所を再度ご確認下さい。
3: headへの宣言文の挿入
以下の内容を、シールを表示したいHTMLファイルの~の間に入れてください。comodo社サポートページ内にも同様の内容がございます。
HTTPSで使用する場合
<script>language=”JavaScript”src=”https://secure.comodo.net/trustlogo/javascript/trustlogo.js” type=”text/javascript”></script>
HTTPで使用する場合
<script language=”JavaScript”src=”http://secure.comodo.net/trustlogo/javascript/trustlogo.js” type=”text/javascript”></script>
4: 表示位置の選択
プルダウンメニューでロゴを表示させたい位置を決めます。
5: bodyへの宣言文挿入
テキストボックスに表示された内容をシールを表示したいHTMLファイルの<body>~</body>の間に入れてください。 完了致しますと以下のように表示されます。
Comodo SSL証明書の発行目安
発行までの目安は、承認メールご対応後から1-2営業日程度となっております。
証明書の再発行について
証明書発行後の再発行は無料です。
再発行をご希望の場合は、お問い合わせページよりご依頼ください。
再発行時にご用意いただく内容
・貴社ハンドル情報
・証明書のコモンネーム
・申請時のご利用メールアドレス
・再生成したCSR